Chưa có sản phẩm trong giỏ hàng.
Máy In Phun Màu Canon đa năng in scan copy PIXMA G3010 Wifi
Liên hệ
- Máy in đa chức năng: in, scan, photocopy hỗ trợ công việc
- Hoạt động trơn tru, hạn chế các sự cố kẹt giấy, tràn mực
- Dùng mực Canon GI-790 chính hãng kéo dài tuổi thọ máy
- Chất lượng bản in tốt với độ phẩn giải 4800 x 1200 dpi
- Tốc độ in nhanh, in màu 5 ảnh/phút, trắng đen 8.8 ảnh/phút
- Kết nối Wi-Fi, LAN in ấn từ các thiết bị di động dễ dàng
Danh mục: Máy in, Thiết bị văn phòngThẻ: Máy In Phun Màu Canon đa năng in scan copy PIXMA G3010 Wifi
Gọi ngay: 0939 900 839 để có được giá tốt nhất!
Kiểu dáng chắc chắn, tiện dụng
Máy in Canonmàu đen sang trọng, chi tiết tinh xảo, hoàn thiện, lắp đặt trên các bàn làm việc, kệ tủ, kệ bàn gọn đẹp, không chiếm nhiều diện tích.
Nhiều chức năng, tốc độ in vượt trội
Với các chức năng in 1 mặt, copy, scan, in wifi, máy in phun màu mang đến nhiều tiện ích cho công việc văn phòng thêm năng suất.
Công suất in củamáy in scanlà 5000 trang/phút, tốc độ in trắng đen đạt 8.8 ảnh/phút, tốc độ in màu là 5.0 ảnh/phút (in màu), in trang đầu tiên trong 11 giây, sẵn sàng hỗ trợ cho bạn in ấn tài liệu nhanh chóng mọi lúc.
Độ phân giải 1200 x 4800 dpi cho bản in sắc nét
Máy in copyxuất bản in đẹp, không nhòe, mờ, chữ và hình ảnh đều rất rõ ràng. Nếu so sánh với dòngmáy in Brotherthì chất lượng bản in tốt, màu đen sâu, hiển thị được vùng bóng của phông chữ. In ảnh nếu dùng kiểu mặc định thì bản in hơi tối nên bạn cần chỉnh độ sáng cao hơn trước khi in.
In liên tục, không cần nạp thêm giấy in với khay nạp giấy 100 tờ, khay chứa giấy in 50 tờ
Máy in phun màu đa năng In-Scan-Copy Canon PIXMA G3010có thể dùng đượcgiấy inA4, A5, B5, có khe đựng giấy A5 riêng cho bạn in ấn hiệu quả, không bị gián đoạn.
Bảng điều khiển nút nhấn kèm màn hình LCD hiển thị rõ ràng, dễ thao tác
In tài liệu qua kết nối Wifi tiện lợi
Máy in Wifihỗ trợ kết nối internet wifi, sử dụng các công nghệ in hiện đại nhưWi-Fi Direct,Canon Mobile Printing,Google Cloud Print 2.0, tương thích với hệ điều hành Windows 10, Windows 8.1, Windows 7 SP1 phổ biến, cổng kết nối USB 2.0 cho việc in tài liệu từ các thiết bị khác nhau thêm đơn giản, nhẹ nhàng hơn.
Trong đó tính năng copy, scan tích hợp sẵn trên Wi-Fi Direct, bạn không cần cài đặt thêm, dễ dàng copy, scan tài liệu nhanh gọn.
Dùng mực in GI-790 chính hãng cho chất lượng bản in cao, hiệu suất dùng máy tốt
Mua máy in tặng kèm 2 hộp mực in GI-790 Black in được 6000 tờ, hộp GI-790 Color in được 7000 tờ.
Đi kèm sản phẩm có 1 bình mực đen, 3 bình mực màu, 2 đầu phun B và C.
Cách cài đặt máy in mới:
Bước 1: Tháo các dải băng dính và vật liệu bảo vệ
Loại bỏ các dải băng dính và vật liệu bảo vệ bên ngoài máy in cũng như bên trong bộ quét/nắp.
Bước 2: Lắp đặt hộp mực cho máy in
– Cần mở khóa nắp hộp mực trước khi gắn hộp mực vào vị trí tương thích.
– Sau khi bóc tem bảo vệ trên hộp mực, lắp hộp có ký hiệu “C” (hộp mực màu) và hộp có ký hiệu “B” (hộp mực đen) vào vị trí có ký hiệu tương thích, tránh va đập vào các vị trí xung quanh khi thao tác.
– Sau khi lắp xong hộp mực, đóng nắp nghe tiếng “click” là nắp đã vào đúng khớp khóa.
– Hoàn tất việc lắp hộp mực bằng cách nhấn 2 nút khớp nối màu xanh.
Bước 3: Bật nguồn
– Sau khi đóng nắp máy in, kết nối dây nguồn để có thể bắt đầu sử dụng máy.
– Nhấn nút nguồn và kiểm tra hiển thị màn hình như hình minh họa.
Bước 4: Đổ mực
– Mở bộ quét/nắp, mở nắp khay bình mực và bơm mực tương thích.
– Bơm mực đen vào bình mực ký hiệu “BK” nằm ở bên trái máy
– Và mực màu vào các bình mực bên góc phải. Các ký hiệu bình mực màu: “C” chomàu xanh, “M” chomàu hồngvà “Y” chomàu vàng. Không đổ quá vạch giới hạn trên bình mực để tránh rò rỉ.
– Đậy nắp bình mực và bộ quét/nắp vào vị trí ban đầu.
– Bắt đầu quá trình chuẩn bị hệ thống mực bằng cách nhấn nút “Black” và kiểm tra biểu tượng giọt mực trên màn hình có biến mất hay không. Sẽ mất khoảng5 – 6 phútcho quá trình này và lắp đặt hoàn tất.
Bước 5: Kết nối máy in với máy tính hoặc điện thoại thông minh (iOS, Android)
Kết nối trực tiếp:
Sử dụng dây cấp USB đi kèm để kết nối máy in với máy tính.
Wi-Fi Direct:
–Kết nối laptop:Dùngmáy invới Wi-Fi Direct, nhấn vào nút “Direct” trên máy in, trên laptop vào mục “Wifi” tìm tên Direct máy in để kết nối (mật khẩu là tên seri máy), sau đó vào phần Printers & Scannes để tìm tên máy in, chọn thêm vào. Nếu dùng dây cáp USB thì chỉ cần cắm dây cắm vào 2 thiết bị, máy in tự kết nối với Windows 10.
–Kết nối điện thoại:Bật mục “Wifi” trên điện thoại, dò tìm tên Direct của máy in và kết nối, mật khẩu là tên seri.
Kết nối wifi:
–Kết nối laptop:Vào website theo địa chỉ: ij.start.canon, chọn “Thiết lập“, nhập tên model máy in, chọn “Go“, bấm “Download” và cài đặt theo chỉ dẫn để tải drivers và các ứng dụng cần thiết.
–Kết nối điện thoại:Tải ứng dụng Canon Print trên điện thoại, reset lại máy in rồi nhấn nútDirecttrên bảng điều khiển tới khi màn hình nhấp nháy, trên điện thoại chọn bật Canon Print và bắt đầu dò tìm, kết nối máy in.
Lưu ý:Để sử dụng được các phương thức kết nối này bạn cần cài đặt driver. Bạn xem và làm theo bài viết “Hướng dẫn cài đặt driver máy in Canon” để cài đặt driver nhé.
Đánh giá
Chưa có đánh giá nào.
Sản phẩm tương tự
Liên hệ
Liên hệ
Đặt mua Máy In Phun Màu Canon đa năng in scan copy PIXMA G3010 Wifi

Máy In Phun Màu Canon đa năng in scan copy PIXMA G3010 Wifi Liên hệ
Máy In Phun Màu Canon đa năng in scan copy PIXMA G3010 Wifi

Trong kho

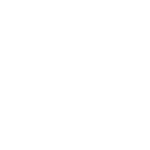










































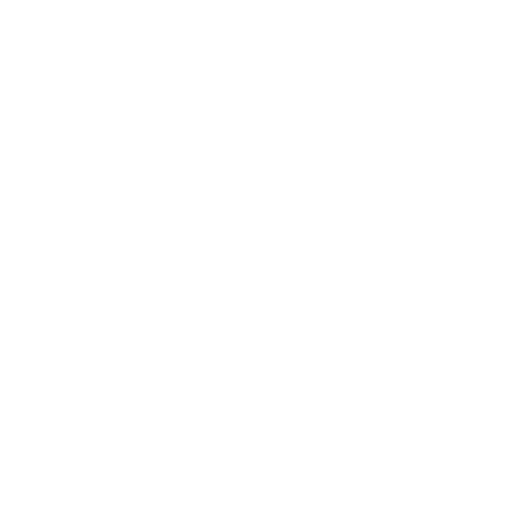


Hãy là người đầu tiên nhận xét “Máy In Phun Màu Canon đa năng in scan copy PIXMA G3010 Wifi”